How To: Live Stream 360° Video Wirelessly to YouTube

You can stream live 360° events to Facebook and YouTube using the THETA V. First, connect the THETA to the Internet with Wi-Fi or Ethernet, then use the new Wireless Live Streaming plug-in to stream directly from the camera to either YouTube or Facebook.
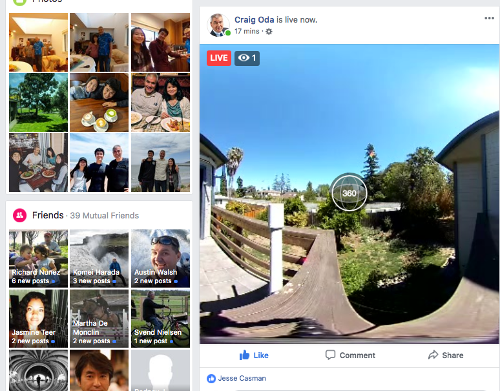
Prior to this new technique, people needed to use a mobile phone or laptop to connect to the THETA with a USB cable. Now, you can stream events directly with no additional streaming equipment.
A free user guide is available here that covers all the steps in detail. This article provides a short overview to get you started quickly.
Setup
This example shows configuration for YouTube. The user guide also includes a step-by-step guide for Facebook. If you’re eager to get started with streaming to Facebook, I summarized the main points of Facebook configuration in this blog post.
Overview of Steps
- Download plug-in from THETA Store
- Install plug-in in camera
- Create Live 360° Event on YouTube
- Connect camera to an Internet router (Wi-Fi hotspot)
- Use web browser to configure camera with YouTube streaming settings
- Launch your Live 360° event and party
Downloading and installing the plug-in is the same process for all plug-ins. See the user guide for details. Steps specific to YouTube Live Events are shown below.
YouTube Configuration
When you set up your YouTube Live 360° Event, go to Advanced settings
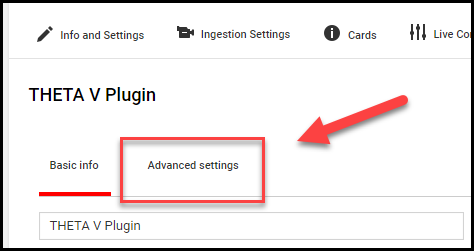
Check the box for This live stream is 360°.
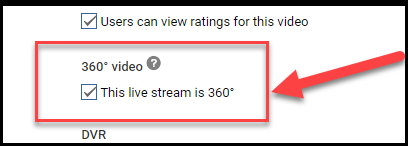
Go to the Events section to get the stream key.
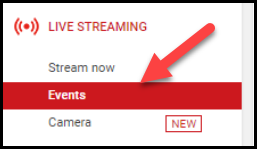
Check the button for Reusable stream key.
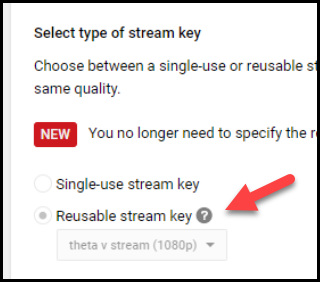
Create a new stream.
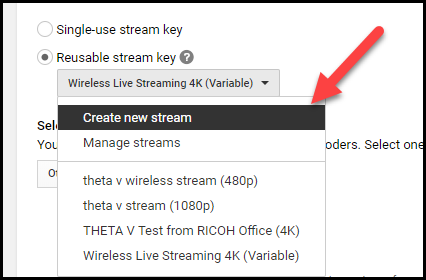
Grab the Stream Name and Server URL.
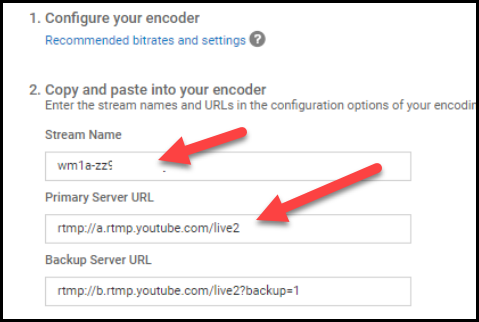
Camera Configuration
Connect your camera to the Internet. Use a web browser to access the configuration page using the IP address of your camera.
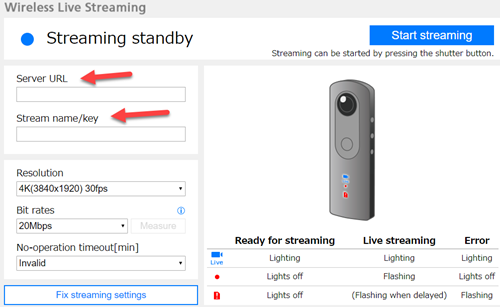
Fill in the Server URL and stream name/key with the information you have on the YouTube event page.
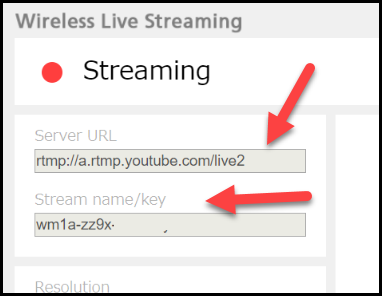
Start the stream by either pressing the button in the web configuration tool or by pressing the shutter button.
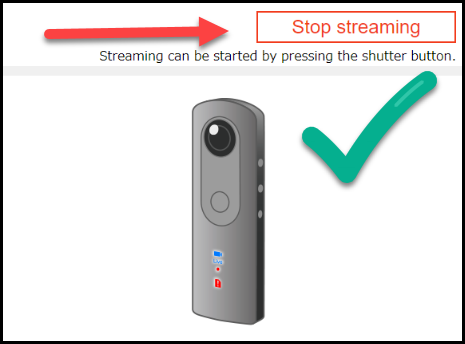
If you want confirmation that everything is working, you can go back to your YouTube control room and make sure the stream is working.
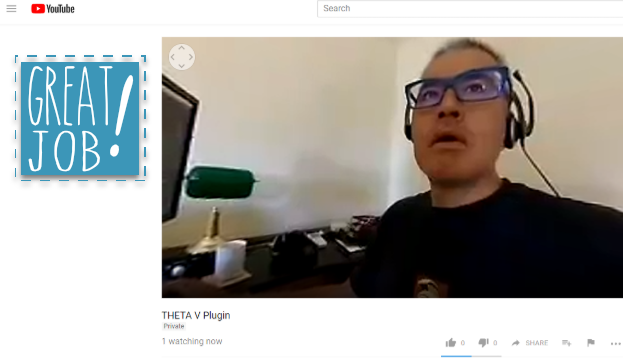
You can now make your event live to all your subscribers.
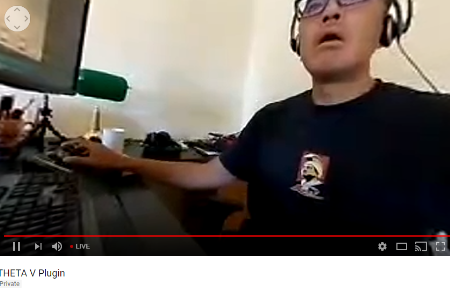
Now that you’ve configured the event, you can start and stop the stream by pressing the shutter button.
Read the free Plug-in User Guide for more information.